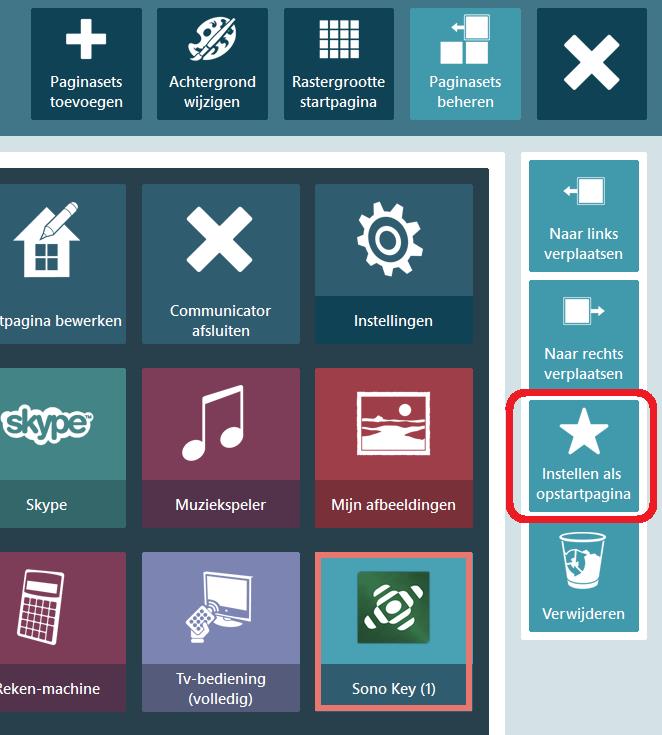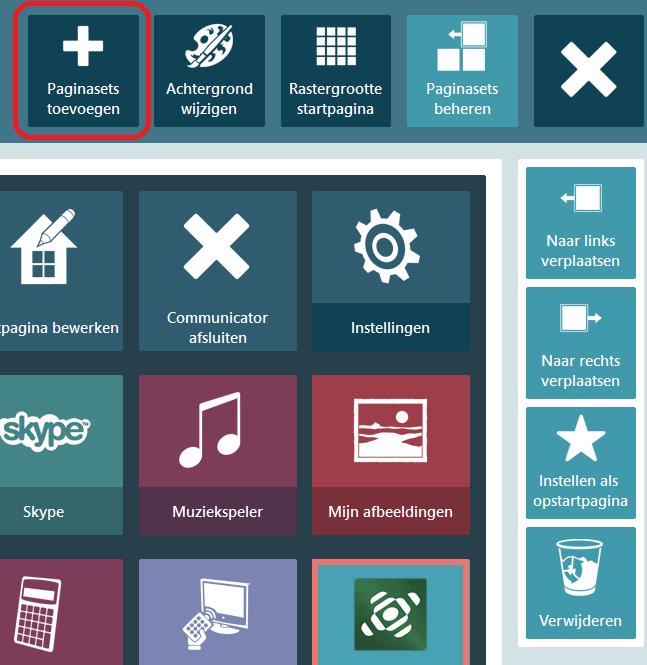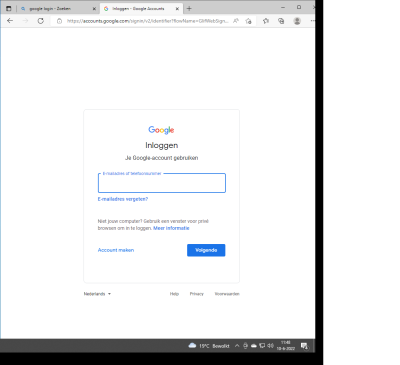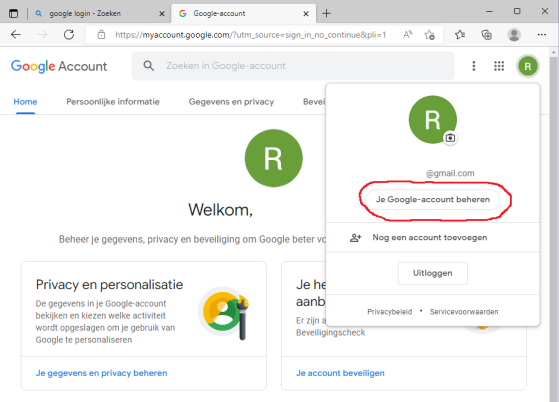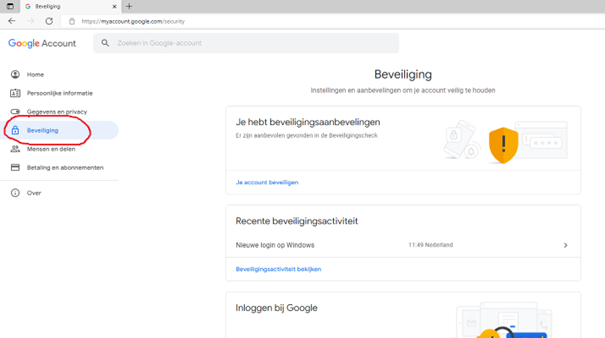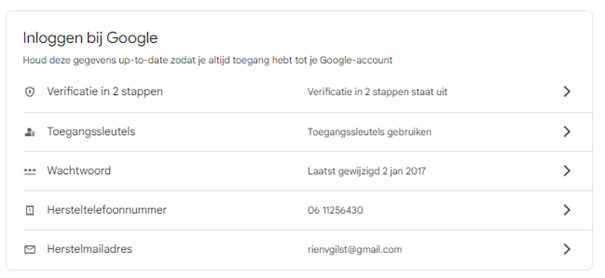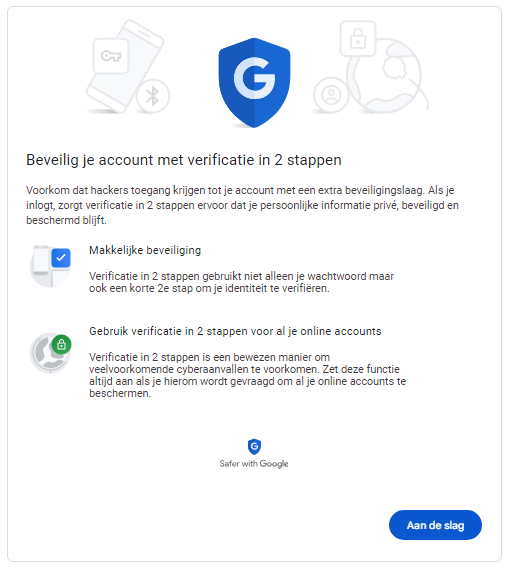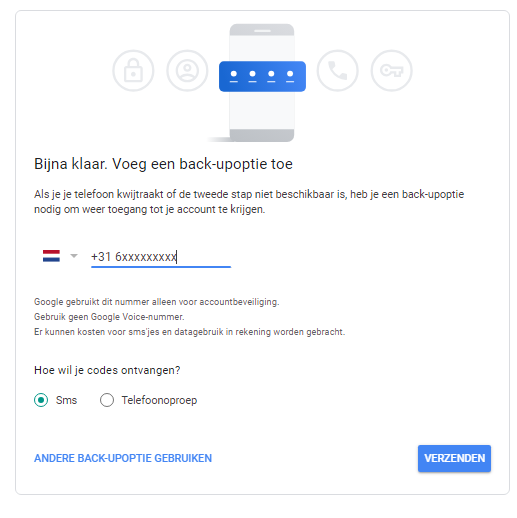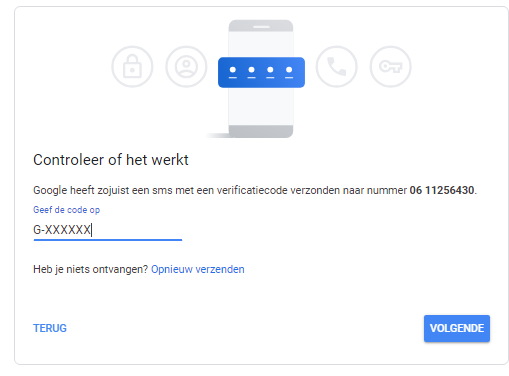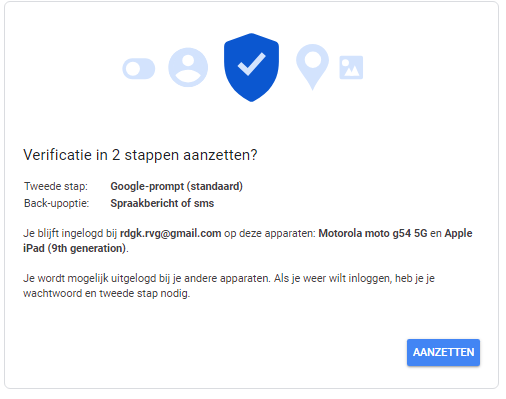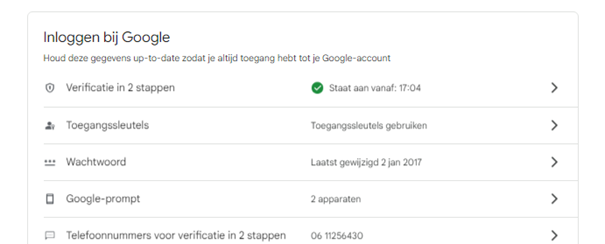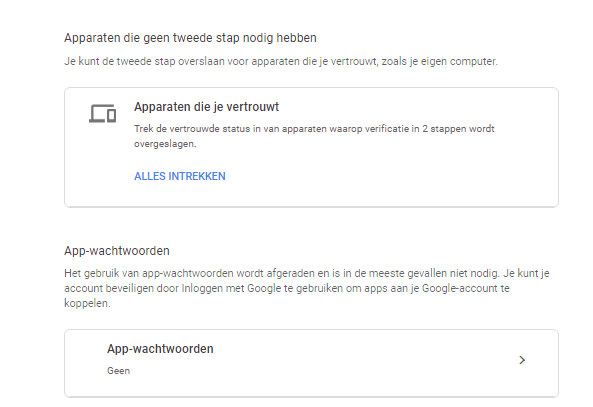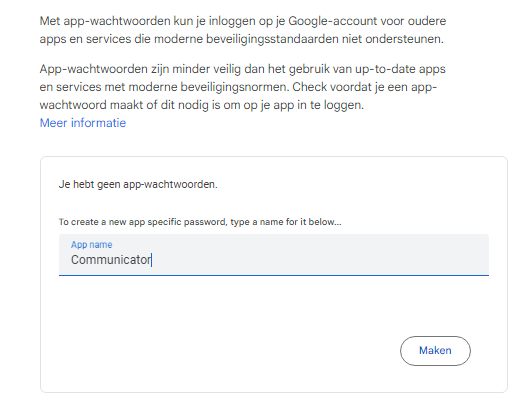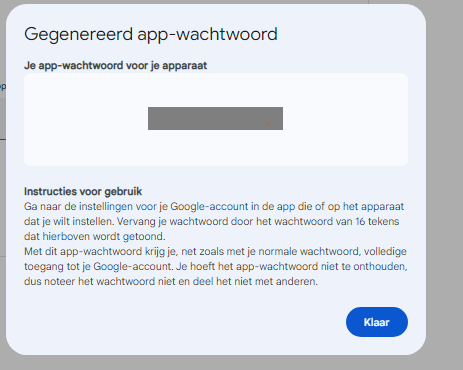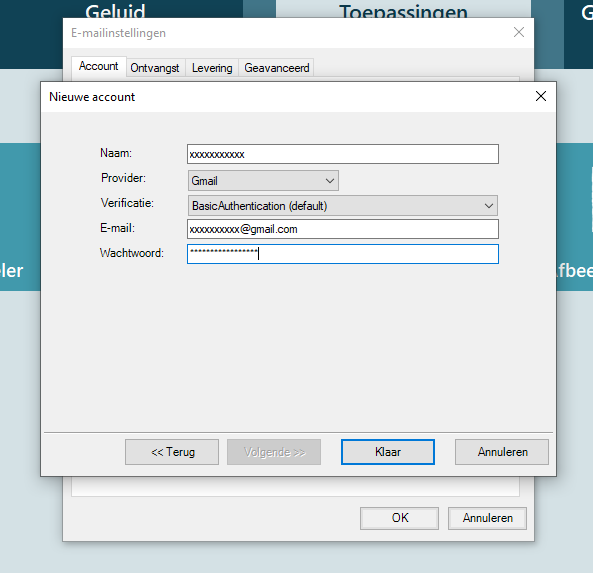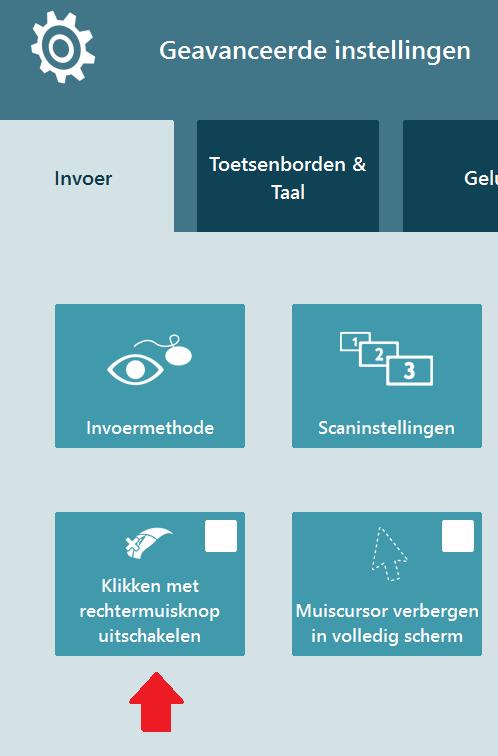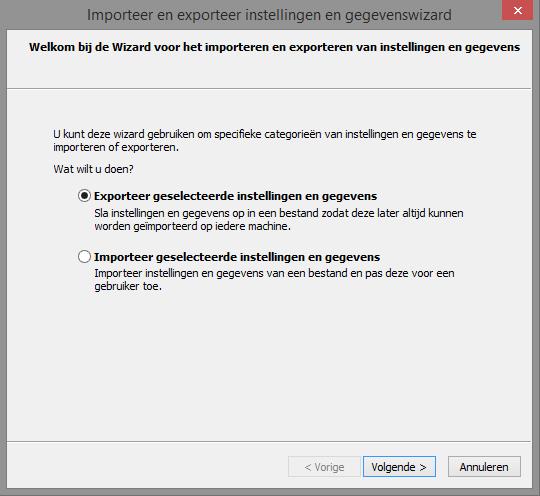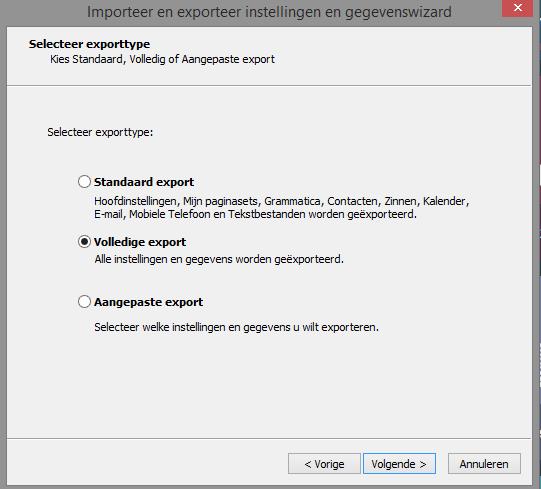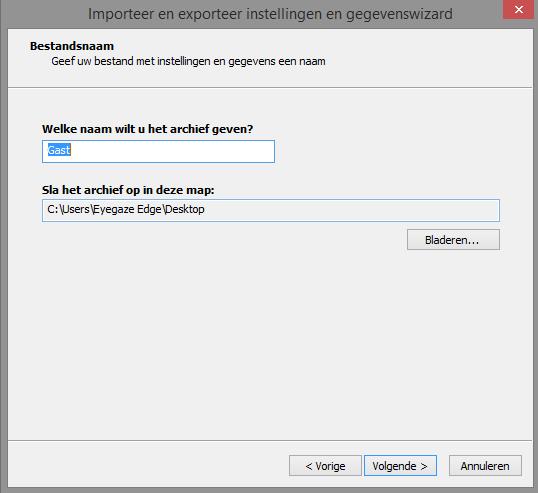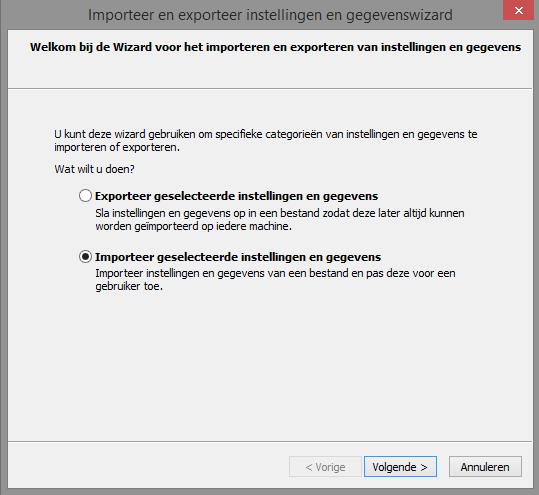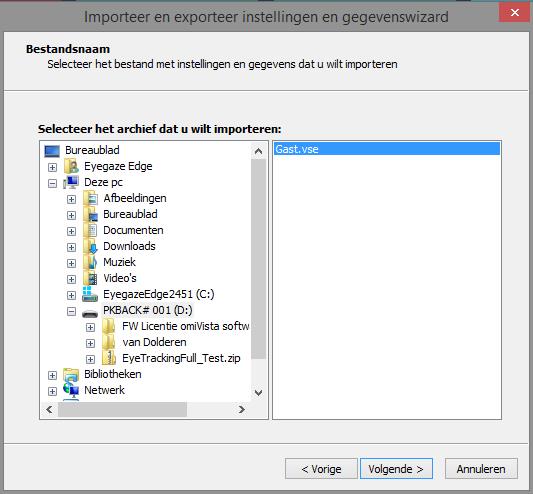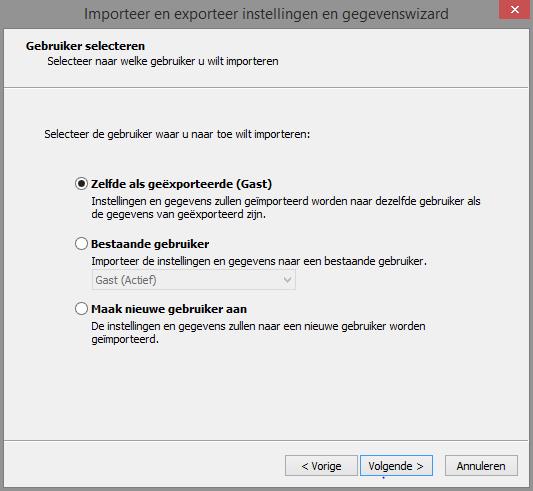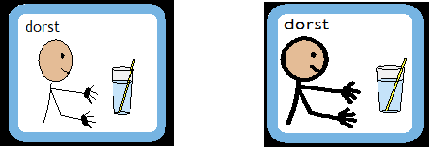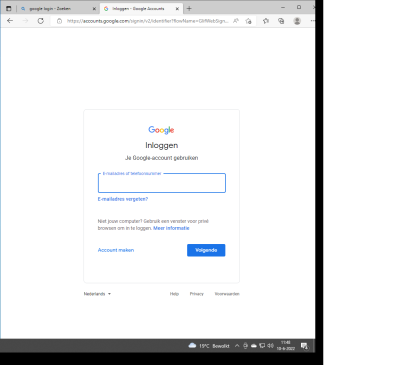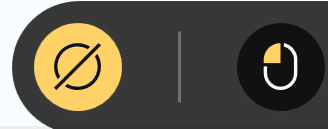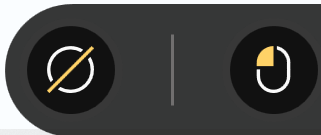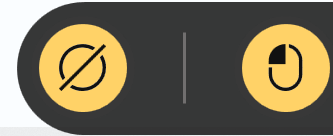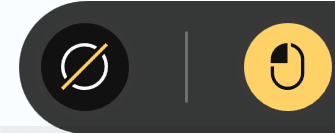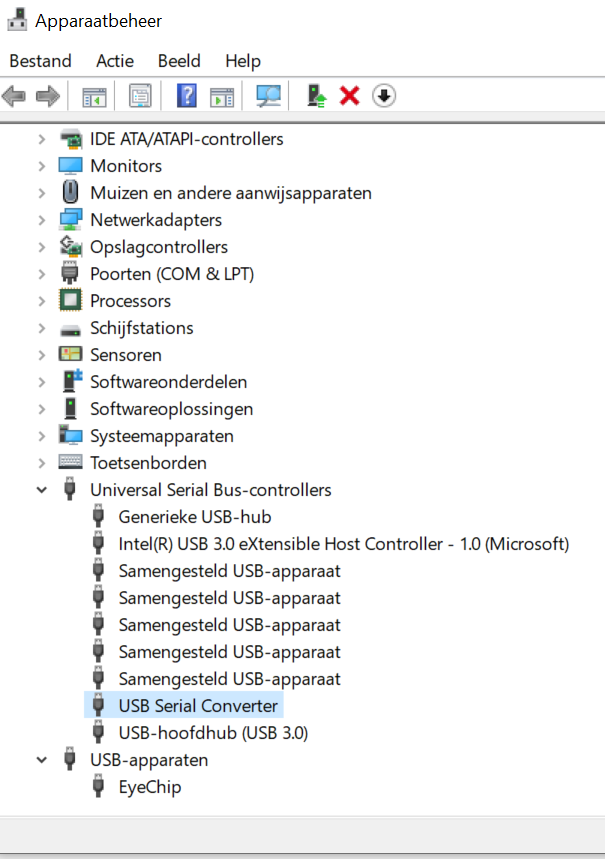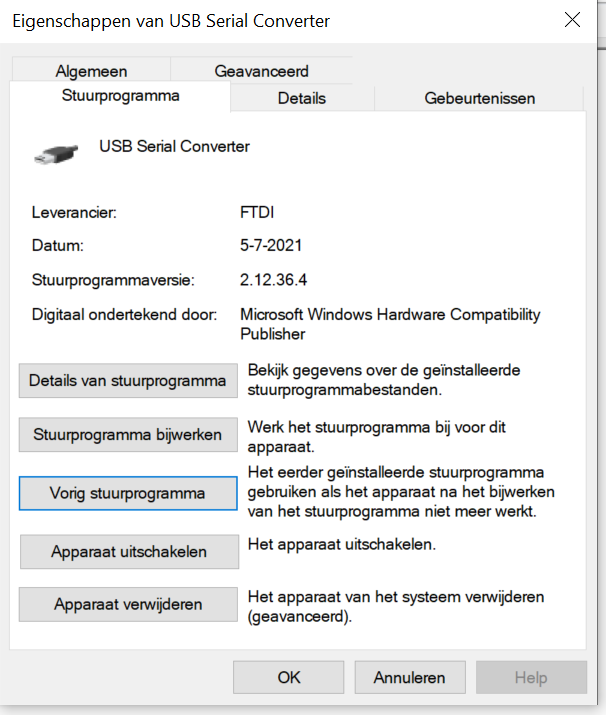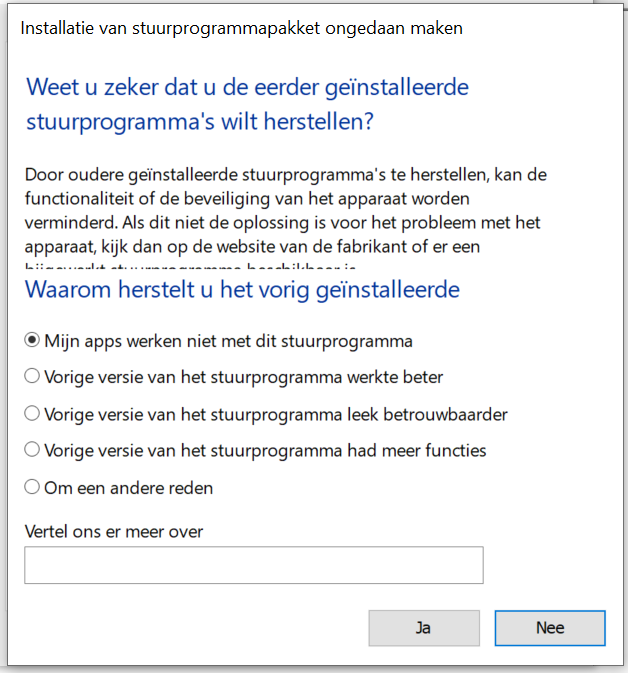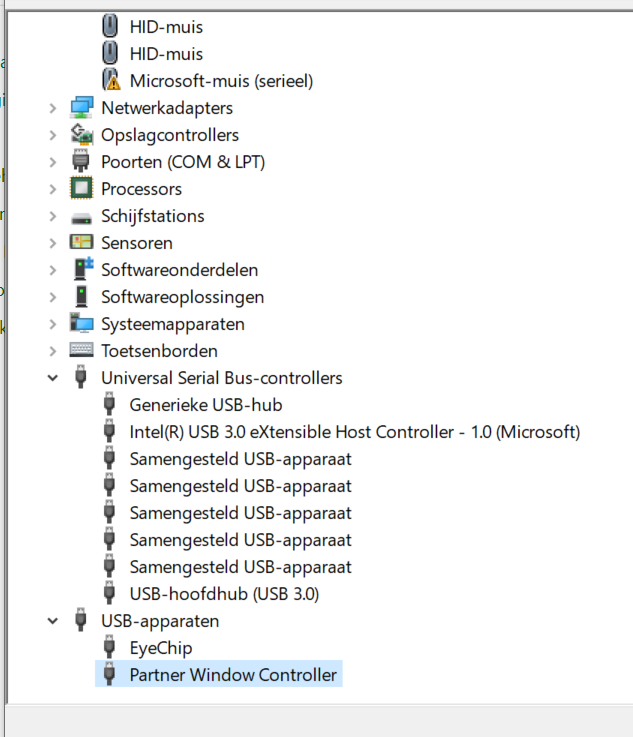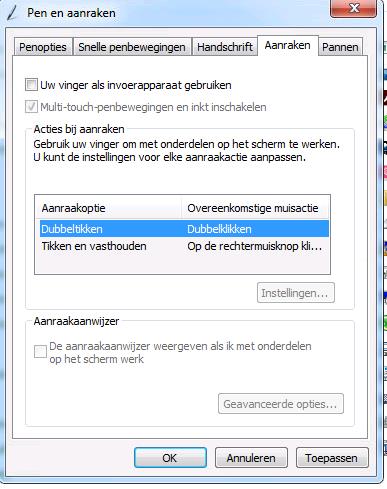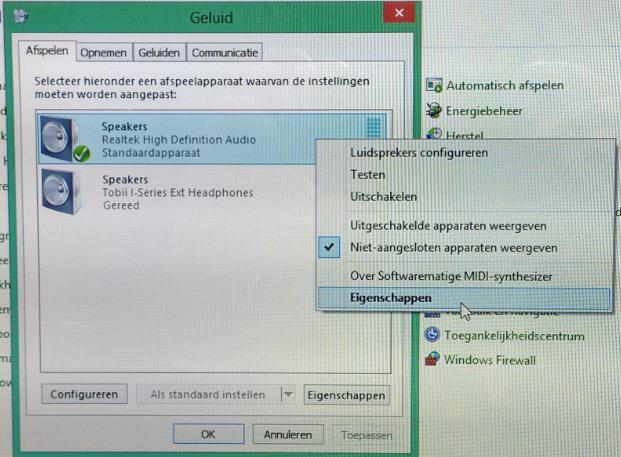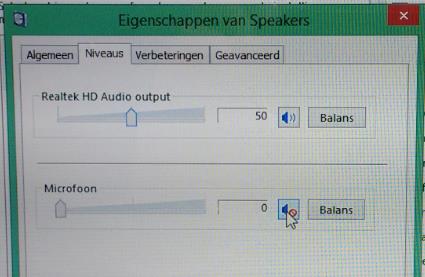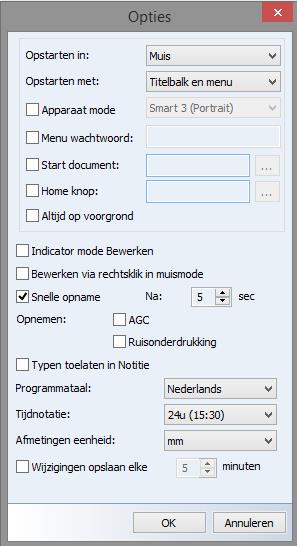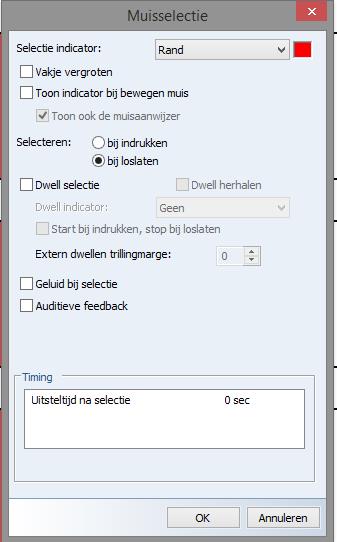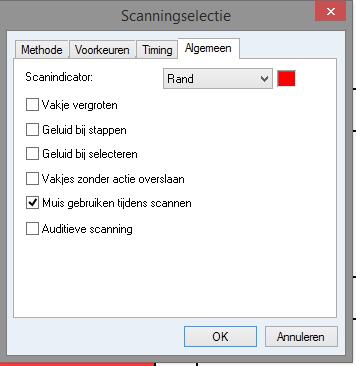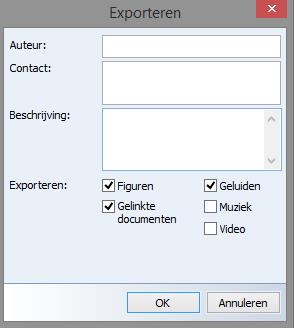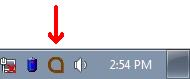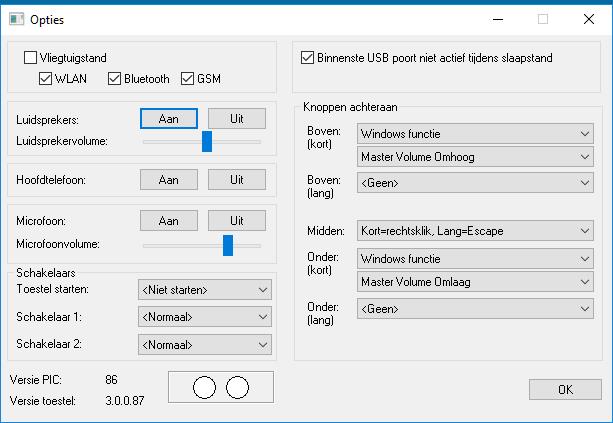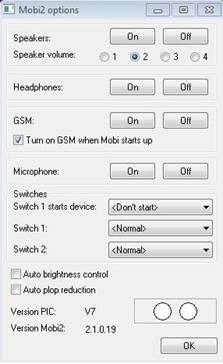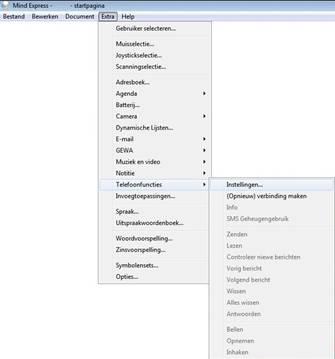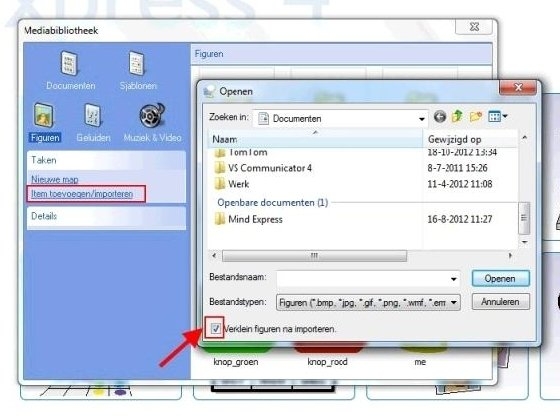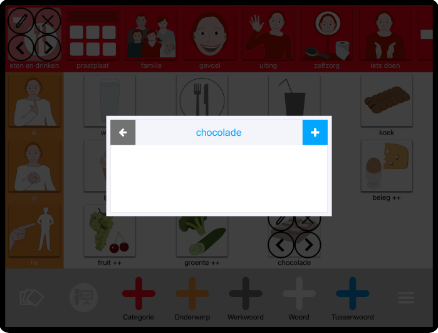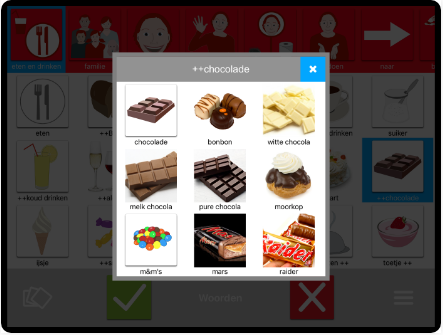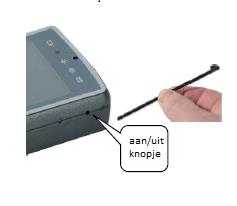In Tobii Communicator 5 kunt u een export-bestand (eindigt op .vse) maken van een gebruiker. In het export-bestand komen alle instellingen, gebruikte paginasets en overige bestanden te staan. Het export-bestand kan dienen als back-up maar het kan ook gebruikt worden om gegevens over te zetten naar een andere computer waar Tobii Communicator 5 op staat. Voor het overzetten van gegevens of het maken en terugzetten van een back-up gaat u als volgt te werk.
Ga naar Bestand > Import en Export instellingen en gegevens en kies dan Exporteer geselecteerde instellingen en gegevens en dan Volgende.
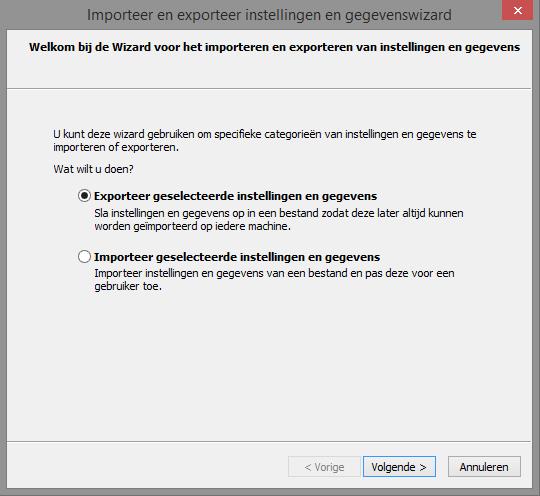
Kies Volledige Export en klik op Volgende.
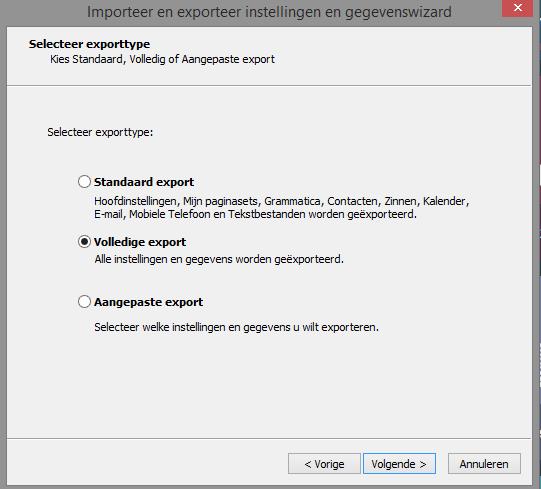
Klik dan op Bladeren. Daarna bladert u naar de locatie waar u het export-bestand wilt opslaan (bijv. op een USB-stick), dan klikt u op OK en dan op Volgende.
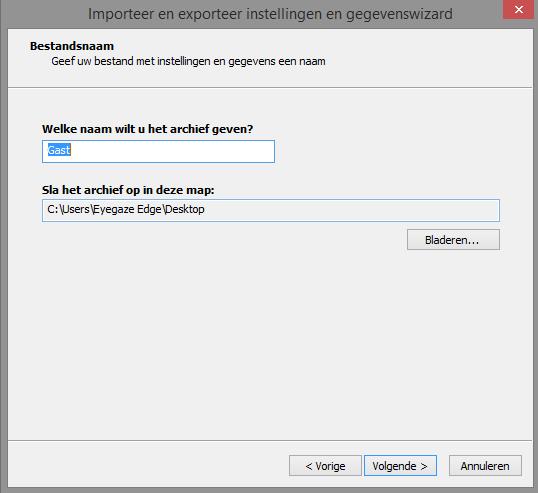
Het maken van het bestand zal enige tijd in beslag nemen. Als het klaar is, klikt u op Voltooid.
Voor het importeren op een andere computer, of voor het terugzetten van een back-up op dezelfde computer, gaat u naar Bestand > Import en Export instellingen en gegevens. U kiest dan Importeer geselecteerde instellingen en gegevens en dan Volgende.
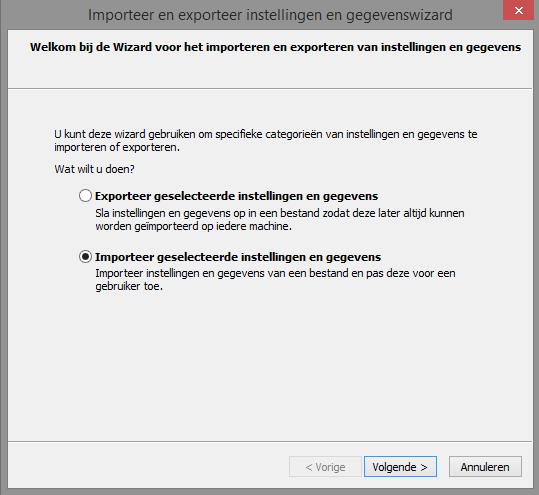
Blader vervolgens naar de locatie waar het export-bestand staat (bijv. op een USB-stick). Er verschijnt dan rechts de naam van de gebruiker met .vse erachter (bijv. Gast.vse). Selecteer dit bestand en klik op Volgende.
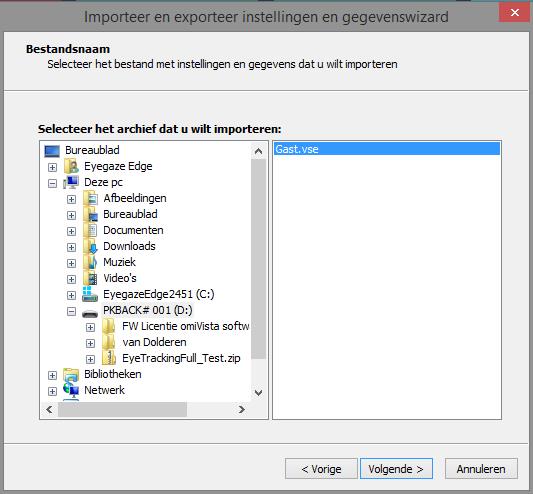
Het importeren zal enige tijd in beslag nemen. Als dit klaar is, kiest u voor Volledige import en dan Volgende.
Dan wordt gevraagd of er geïmporteerd moet worden naar dezelfde gebruiker, een bestaande gebruiker of een nieuwe gebruiker. Meestal wordt hier dezelfde gebruiker gekozen. Hierna klikt u weer op Volgende.
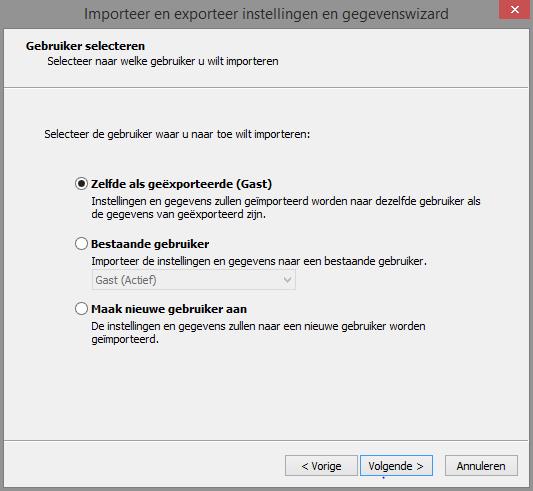
Als het importeren klaar is, klikt u tenslotte op Voltooien.
Een export-bestand dat gemaakt is met Tobii Communicator 4 kan geïmporteerd worden in Tobii Communicator 5, maar andersom kan niet.
Het importeren lukt niet als het export-bestand is gemaakt op een computer met een nieuwere versie van Tobii Communicator 4 of 5. Het programma moet dan eerst geüpdatet worden. Dit kunt u doen via Help > Controleren op updates.